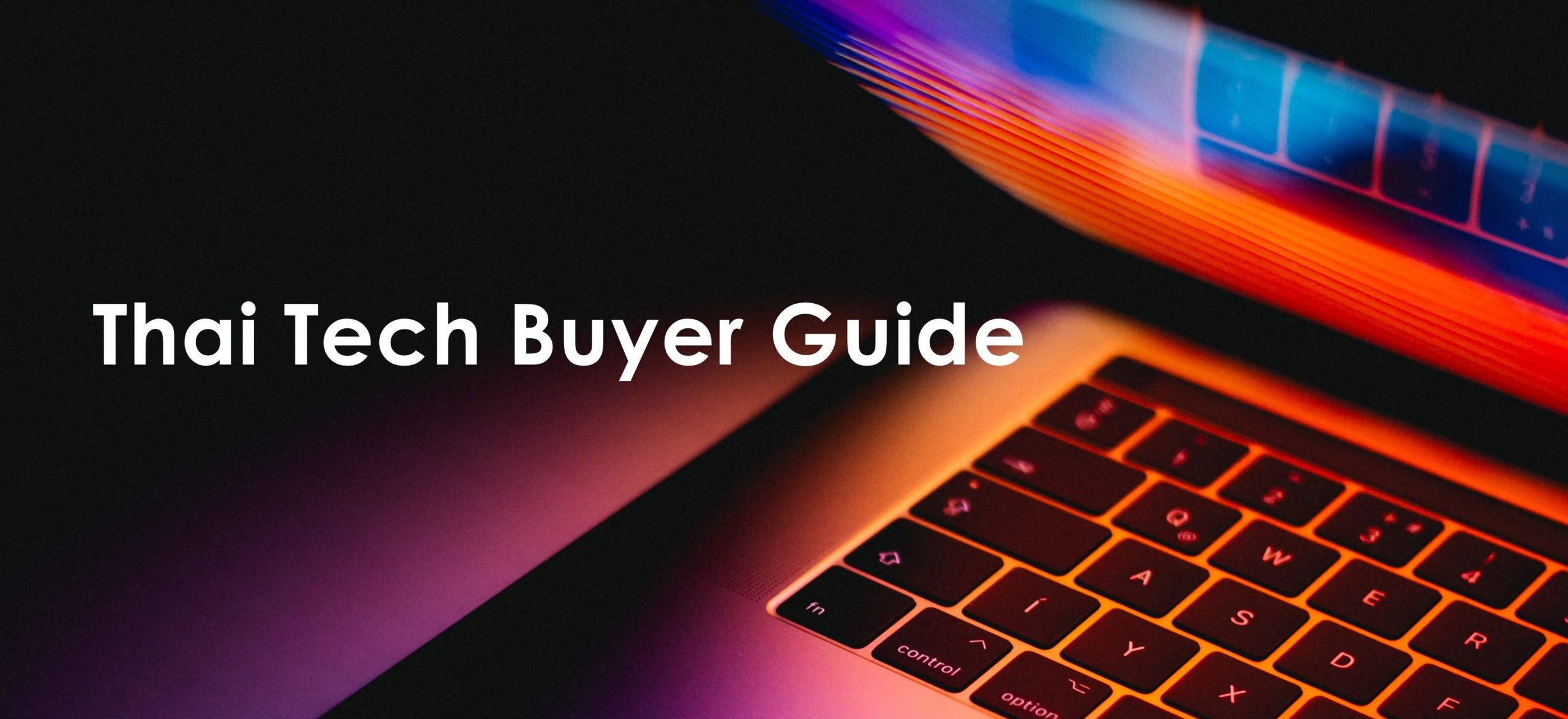Last Updated on 10/24/2023 by admin
เผยทริคประหยัดแบตเตอรี่ ASUS Notebook ด้วยวิธีสุดง่าย!
เพื่อการใช้งานได้ยาวนานยิ่งขึ้น
คนทำงานหลายคนคงต้องเคยพบเจอปัญหาแบตเตอรี่โน้ตบุ๊กหมดกลางคันในช่วงเวลาสำคัญ กระทบการพรีเซ้นงานโปรเจกต์ใหญ่ หรือการทำงานให้เสร็จทันเดดไลน์ กลายเป็นปัญหาที่สร้างความหงุดหงิดใจให้คนทำงาน แต่รู้หรือไม่ ยังมีวิธีช่วยยืดอายุการทำงานแบตเตอรี่ที่คุณอาจไม่เคยรู้มาก่อน เอซุสจึงขอมาแนะนำเคล็ดลับสุดง่ายที่จะช่วยให้คุณใช้งาน ASUS Notebook ตัวเก่งได้ยาวนานยิ่งขึ้น!

- เปิดโหมดใช้งาน Battery Saver หากคุณใช้งานระบบปฎิบัติการ Windows 11 เพียงเปิดโหมดประหยัดแบตเตอรี่ ฟีเจอร์นี้จะปรับการตั้งค่าต่างๆให้เหมาะสมโดยอัตโนมัติเพื่อยืดระยะเวลาการใช้งานแบตเตอรี่ต่อการชาร์จหนึ่งครั้ง เพียงคลิกซ้ายที่ไอคอนแบตเตอรี่ทางด้านขวาของทาสก์บาร์ (taskbar) เลือกไอคอนประหยัดแบตเตอรี่ (Battery Saver) นับเป็นวิธีที่ง่ายแต่มีประสิทธิภาพในการช่วยประหยัดพลังงาน อย่างไรก็ตามโหมดการทำงานนี้อาจส่งผลต่อประสิทธิภาพการทำงานบ้างเล็กน้อย แต่หากคุณต้องทำงานระหว่างการเดินทาง การเลือกโหมดประหยัดแบตเตอรี่นี้ก็เป็นวิธีที่เหมาะทีเดียว
- ตั้งค่า Power Settings เรายังสามารถตั้งค่าพลังงานเพื่อเพิ่มประสิทธิภาพแบตเตอรี่ของโน้ตบุ๊กเอซุส โดยคลิกขวาที่ไอคอนแบตเตอรี่ (Battery) บนทาสก์บาร์ เลือก Power and Sleep settings และเริ่มด้วยการปรับการตั้งค่าหน้าจอและโหมดสลีป (Screen and sleep) เลือกระยะเวลาที่คุณต้องการให้เครื่องโน้ตบุ๊กรอก่อนที่จะปิดหน้าจอและเข้าสู่โหมดสลีปเมื่อไม่ได้ใช้งาน จากนั้นไปที่โหมดพลังงาน (Power) เลือกฟังก์ชั่น Best power efficiency นอกจากนี้คุณ ยังสามารถลองเลือกเมนูประหยัดพลังงานอื่นๆเพิ่มเติมในเมนู Power and battery ได้อีกด้วย
- ปรับค่าแสงสว่างหน้าจอ การลดค่าแสงสว่างหน้าจอลงจะช่วยยืดอายุการใช้งานแบตเตอรี่ได้นานขึ้น คลิกที่ไอคอนแบตเตอรี่บนทาสก์บาร์เพื่อปรับค่าแสงสว่างให้เหมาะสม และถ้าโน้ตบุ๊กเอซุสของคุณสามารถใช้งานฟังก์ชั่นคีย์ (f4 และ f5) เพื่อปรับค่าความสว่างได้ ก็สามารถใช้งานปุ่มลัดได้อย่างสะดวกยิ่งขึ้น ทั้งยังเป็นการช่วยถนอมสายตาของคุณจากหน้าจอที่สว่างมากเกินจำเป็นอีกด้วย
- หันมาใช้โหมด Dark ยิ่งเราใช้งานหน้าจอสว่างมากเพียงใด ก็ยิ่งเป็นการเปลืองแบตเตอรี่มากขึ้นเท่านั้น การหันมาใช้งานโหมด Dark จึงเป็นอีกหนึ่งวิธีประหยัดแบตเตอรี่ โดยเราสามารถปรับตั้งค่าบนระบบปฎิบัติการ Windows 11 เพียงเข้าไปที่เมนู Personalization และเลือกเมนู Dark โดยเรายังสามารถลองสำรวจแอปพลิเคชั่นที่เราใช้งานบ่อยๆดูได้ว่าสามารถตั้งค่าโหมด Dark นี้ด้วยได้หรือไม่
- ถอดสายอุปกรณ์ต่อพ่วงที่ไม่ได้ใช้งาน อุปกรณ์ต่อพ่วงต่างๆ ดึงพลังงานโน้ตบุ๊กของคุณอย่างมากโดยคาดไม่ถึง ดังนั้นควรถอดสายอุปกรณ์ต่อพ่วงเมื่อต้องการประหยัดแบตเตอรี่ โน้ตบุ๊กเอซุสนั้นมาพร้อมคีย์บอร์ดและทัชแพด ASUS ErgoSense ที่ให้คุณพิมพ์ได้อย่างสะดวกสบายและเพิ่มความแม่นยำในการพิมพ์ ไม่จำเป็นต้องต่อพ่วงคีย์บอร์ดพกพาเพื่อลดการสิ้นเปลืองแบตเตอรี่ และอย่าลืมถอดสายอุปกรณ์ต่อพ่วงอย่างฮาร์ดไดรฟ์เมื่อใช้งานเสร็จแล้วทุกครั้ง
- เช็กแอปพลิเคชั่นที่ใช้งาน การใช้งานแอปพลิเคชั่นบางตัวอาจทำให้แบตเตอรี่หมดเร็วกว่าที่คุณคิด เราสามารถตรวจสอบเพื่อดูว่าแอปพลิเคชั่นใดสิ้นเปลืองพลังงานมากที่สุด และปิดแอปเหล่านั้นเมื่อไม่ใช้งาน เปิดเมนูพลังงานและแบตเตอรี่ (Power & battery) ดูรายการการใช้แบตเตอรี่ (Battery usage) ระบุแอปที่ใช้พลังงานมากที่สุด และคลิกจุดสามจุดถัดจากไอคอนเพื่อจัดการการใช้งานของแอปพลิเคชั่นนั้นๆ ไม่ว่าจะเป็นการทำงานเบื้องหลังของแอปขณะที่ปิดอยู่, การเข้าถึงตำแหน่ง, การตั้งค่าประสิทธิภาพพลังงาน
- ปิดการเชื่อมต่ออินเทอร์เน็ต การท่องโลกออนไลน์ใช้พลังงานแบตเตอรี่มากทีเดียว การยกเลิกการเชื่อมต่อ หรือเปิดใช้งานโหมดเครื่องบิน (Airplane mode) ก็จะช่วยให้คุณใช้งานโน้ตบุ๊กได้นานขึ้น
- ตั้งค่าการแสดงผลและกราฟิก : โหมดขั้นสูง ยกระดับการประหยัดแบตเตอรี่ไปอีกขั้นด้วยการตั้งค่าการแสดงผลและกราฟิก เพียงไปที่ System เลือก Advanced display หากโน้ตบุ๊กมีอัตราการรีเฟรชเรทอยู่ที่ 120Hz ให้ปรับลดลงเหลือ 60Hz จะช่วยประหยัดพลังงานในขณะที่ยังคงใช้งานได้ในระดับที่พึงพอใจ และหากเครื่องโน้ตบุ๊กมีการ์ดจอแยก (ซึ่งกินพลังงานมาก) เราสามารถปรับตั้งค่าเลือกการใช้พลังงานให้ได้ประสิทธิภาพสูงสุด โดยเลือกการใช้งานกราฟิกที่แต่ละแอปพลิเคชั่นควรใช้ และเรายังสามารถเลือกตั้งค่าให้ Windows 11 เลือกปรับได้ตามเหมาะสม อย่างไรก็ตามโน้ตบุ๊กระบบปฎิบัติการ Windows 11 บางรุ่นเท่านั้นที่สามารถปรับค่าฟีเจอร์นี้ได้
- จัดการหน่วยประมวลผล (สำหรับผู้ใช้งาน ROG และ TUF Gaming) เราสามารถควบคุมคอร์ซีพียู เลือกจัดการประสิทธิภาพของโน้ตบุ๊กได้ด้วยตนเอง การปิดใช้งานคอร์ซีพียูบางตัว จะช่วยลดการสิ้นเปลืองแบตเตอรี่ และใช้งานโน้ตบุ๊กได้นานขึ้น โดยผู้ใช้เกมมิ่งโน้ตบุ๊ก ROG หรือ TUF Gaming สามารถปรับตั้งค่าใช้งานได้ผ่านแอปพลิเคชั่น Armoury Crate
- ตรวจสอบสุขภาพแบตเตอรี่ โดยปกติแล้วแบตเตอรี่โน้ตบุ๊กจะเสื่อมลงตามระยะเวลา หากคุณลองทุกวิธีการข้างต้นนี้แล้ว แต่แบตเตอรี่ยังคงใช้งานได้ไม่นานเท่าที่ต้องการ อาจะเป็นสัญญาณของปัญหาแบตเสื่อม เราสามารถตรวจสอบสภาพแบตเตอรี่โน้ตบุ๊กได้โดยง่าย เพียงเปิดแอป MyASUS (ใช้ได้กับโน้ตบุ๊กเอซุสทุกรุ่น) คลิกฝ่ายสนับสนุนลูกค้า (Customer support) เลือกไอคอนปัญหาแบตเตอรี่ (Battery problems) เสียบอะแดปเตอร์จ่ายไฟแล้วคลิกตรวจสอบ (Checkup) หลังจากนั้นแอปจะวิเคราะห์สภาพแบตเตอรี่ของโน้ตบุ๊ก และรายงานผลอย่างละเอียด หากพบปัญหาใด สามารถติดต่อฝ่ายบริการลูกค้าเอซุสผ่านทางแอป MyASUS เพื่อทำการเปลี่ยนแบตเตอรี่ใหม่เป็นขั้นตอนถัดไป นอกจากนี้เรายังสามารถถนอมอายุแบตเตอรี่ไม่ให้เสื่อมก่อนเวลา เพียงปรับโหมดแบตเตอรี่เป็นโหมด Battery Care ผ่านแอป MyASUS โดยแบตเตอรี่จะทำการชาร์จสูงสุดที่ 80% เพื่อเป็นการยืดอายุแบตเตอรี่นั่นเอง
- เลือกโน้ตบุ๊กอย่างชาญฉลาด ประสิทธิภาพโน้ตบุ๊กแต่ละตัวย่อมแตกต่างกัน ถ้าคุณให้ความสำคัญกับเรื่องการพกพา และมองหาโน้ตบุ๊กที่ใช้งานได้ยาวตลอดวัน เอซุสยังมีโน้ตบุ๊กหลากหลายรุ่นที่โดดเด่นด้านความบางเบา ประสิทธิภาพสูงแต่ยังประหยัดพลังงาน และมาพร้อมดีไซน์ระดับพรีเมียม ได้แก่

- ASUS Zenbook S 13 OLED (UM5302LA) โน้ตบุ๊กน้ำหนักเบาเพียง 1 กก. พร้อมความบาง 1.49 ซม. มาพร้อมดีไซน์พรีเมียม และหน้าจอคุณภาพสูงสุด ASUS Lumina OLED ขนาด 13.3 นิ้ว ให้ประสิทธิภาพทำงานระดับสูงด้วยโปรเซสเซอร์ใหม่ AMD Ryzen™ 7000 Series พร้อมแบตเตอรี่ขนาด 67 Wh พร้อมระบบชาร์จเร็ว ใช้งานได้ตลอดวัน และน้ำหนักที่เบาเพียง 1 กก.
- ASUS ExpertBook B9 OLED (B9403CVA) โน้ตบุ๊กธุรกิจขนาด 14 นิ้วที่เบาที่สุดในโลก เพียง 990 กรัม พร้อมการอัปเกรดหน้าจอใหม่ ความละเอียด 3K อัตราส่วน 16:10 OLED Display ให้สีสวยสดใส ออกแบบมาสำหรับโน้ตบุ๊กธุรกิจโดยเฉพาะ เพิ่มความคล่องตัวและความปลอดภัยในการใช้งาน มาพร้อมฟีเจอร์รักษาความปลอดภัยอย่างการสแกนใบหน้า สแกนลายนิ้วมือ และชิป TPM 2.0 เป็นต้น รวมถึงระบบปฏิบัติการ Windows 11 Pro สำหรับองค์กร ช่วยเพิ่มการรักษาความปลอดภัยให้ข้อมูล

ติดตามข้อมูลข่าวสารและผลิตภัณฑ์เพิ่มเติมได้ที่ https://www.facebook.com/ASUSTHAILAND
ASUS Online Store: https://www.asus.com/th/store/
ASUS Official Store บน Shopee: https://bit.ly/2UEpBCb
ASUS Official Store บน Lazada: https://bit.ly/2UBBmcJ